Chào mừng các bạn đến với web thiết bị mầm non Hà Vũ: Chúc Quý Khách Thành Đạt Trong Cuộc Sống. mọi thông tin vui lòng liên hệ trên.
Browse » Home
»
31 bài hướng dẫn sử dụng Illustrator
» Hưỡng dẫn vài thứ cho các bạn tham khảo về Illustrator
Hình 1: Halloween Pumpkin

1. Hình cơ bản
Trước tiên, sử dụng công cụ Bút vẽ và các hình cơ bản của pumpkin.
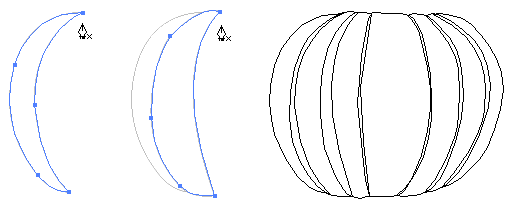
2. Nền Điền
Điền vào hình với một linear gradient mà không có đột quỵ điền. nền color1: R = 255 G = 127 B = 0, color2: R = 255 G = 127 B = 0

3. Shading
Chọn tất cả các hình dạng, hãy vào trình đơn Hiệu chỉnh> Sao chép (Ctrl + C). Sau đó, hãy đi tới trình đơn Hiệu chỉnh> Dán trong Mặt trận (Ctrl + F) để dán ở vị trí
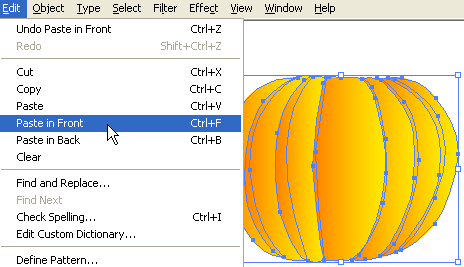
4. Cutout Mặt
Thực hiện một lớp mới trên đầu trang của pumpkin. Sử dụng công cụ Bút vẽ và các hình cơ bản của các mặt. Chọn tất cả các hình dạng (mặt chỉ), sử dụng công cụ Gradient và điền nó với một gradient xuyên như được hiển thị. Nền color1: R = 255 G = 242 B = 0, color2: R = 255 G = 146 B = 0, color3: R = 187 G = 50 B = 0.
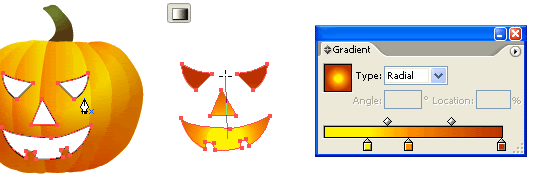
5. Chiều sâu
Bây giờ, tôi cần phải thêm một số sâu vào pumpkin cutouts. Bút sử dụng các công cụ, gần một hình vẽ bên trái với intersect mắt cutout. Sau đó, bên trái Sao chép và Dán mắt trong Mặt trận. Chọn bên trái mắt hình dạng và intersect hình dạng, đi đến Pathfinder, giữ phím Alt và click vào intersect hình dạng khu vực.
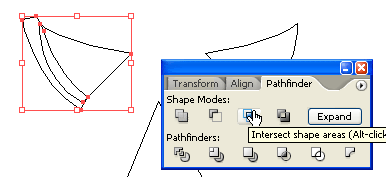
- Lặp lại bước này cho đến khi bạn nhận được tất cả các tính năng thực hiện (mắt, mũi, và miệng).
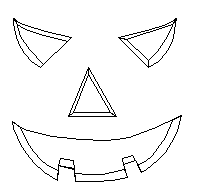
6. Bóng & Highligh
Điền bóng khu vực với một darker gradient (color1: R = 255 G = 146 B = 0, color2: R = 187 G = 50 B = 0). Sau đó điền vào khu vực nổi bật với một gradient nhẹ (color1: R = 255 G = 255 B = 139, color2: R = 255 G = 164 B = 0).
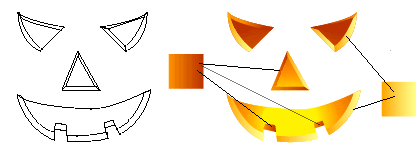
Kết quả:

Hình 2: Glassy Button (Các bạn có thể ứng dụng vào làm icon rất hay đấy)
Các Bạn có thể đã được thấy được cách này ở một nơi nào trước khi hoặc biết cách làm thế nào để cho Glassy nút với Photoshop. Nhưng tôi sẽ cho bạn thấy được bằng Illustrator trong 3 bước đơn giản.
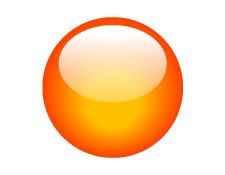
1. Tạo ra những con đường vòng tròn
Đầu tiên tạo ra một vòng tròn đường dẫn và điền nó với màu cam. Sau đó, sao chép (Ctrl + C) và Dán nó trong Mặt trận (Ctrl + F). Quy mô xuống khoảng 40% và kéo nó hơi dưới đây trung tâm điểm của vòng tròn màu da cam.

2. Trộn lẫn Công cụ
Chọn công cụ trộn
 , Bấm vào đầu trang cạnh của các vòng tròn màu vàng và sau đó nhấp vào một lần nữa trên đầu trang cạnh của vòng tròn màu da cam. Hoặc bạn có thể trộn chúng bằng cách chọn cả hai vòng, đi đến Object> Blend> Make (Ctrl + Alt + B).
, Bấm vào đầu trang cạnh của các vòng tròn màu vàng và sau đó nhấp vào một lần nữa trên đầu trang cạnh của vòng tròn màu da cam. Hoặc bạn có thể trộn chúng bằng cách chọn cả hai vòng, đi đến Object> Blend> Make (Ctrl + Alt + B). 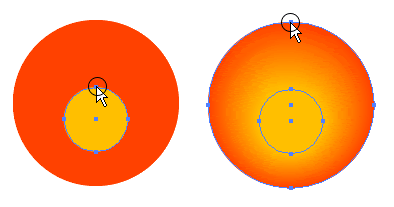
3. Thêm vào cuối cùng phản ánh sáng
Làm cho một con đường oval và điền nó với màu đen & màu trắng Nền và đặt nó trên cùng của vòng. Lưu ý nếu cài đặt của bạn là màu CMYK, hãy chắc chắn rằng đen cho gradient là màu đen đầy đủ (C = 100, M = 100, Y = 100, K = 100). Oval với sự lựa chọn con đường, đi đến Transparency pallate, chọn Màn hình Trộn lẫn Chế độ. Nếu bạn là Transparency không hiển thị, hãy vào Window> Transparency hoặc bấm Ctrl + Shift + F10.
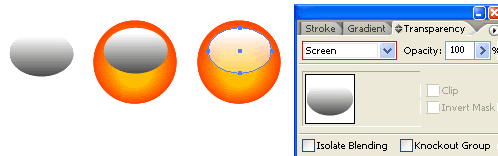
Lợi thế
Hiện có 3 bước với lợi thế này để tạo nút Glassy với Illustrator hơn Photoshop:
1. Đó là véc tơ, mà có nghĩa là nó được mở rộng.
2. Đó là dễ dàng hơn và nhanh hơn để làm cho việc này với Illustrator (ít bước).
3. Dễ dàng hơn để thay đổi màu sắc, chỉ cần phải điền vào vòng với màu sắc khác nhau.
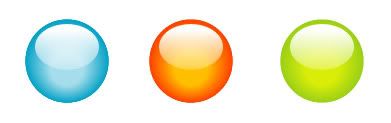
Hình 3: Bối cảnh trừu tượng (Cái này cực hay với các bạn đấy)

1. nền
Tạo ra một miếng hình chữ nhật đường dẫn và điền nó với gradient màu xanh.
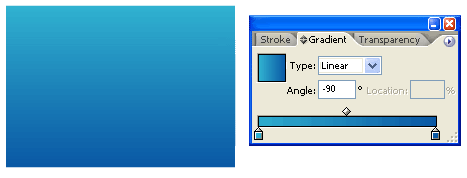
2. Màn hình gradient đường lối
Tạo một đường dẫn với Blue-Black gradient và chọn Màn hình Trộn Chế độ. Điều này sẽ tạo ra một màu xanh nhẹ gradient bóng. Nếu bạn có màu CMYK là cài đặt, hãy chắc chắn là đầy đủ các màu đen đen (C, M, Y, K = 100). Các mũi tên màu đỏ trên là hình ảnh hướng của gradient điền.
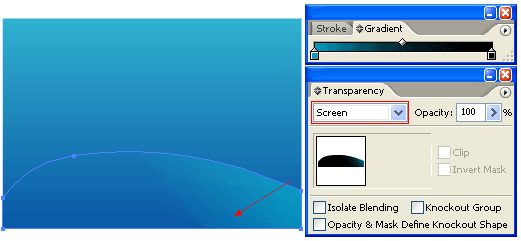
- Lặp lại các bước trước để tạo ra một màn hình gradient đường dẫn.
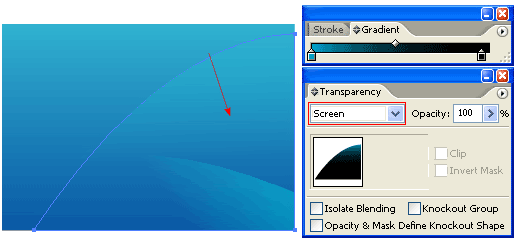
3. Tóm tắt sóng
Làm cho 2 con đường trắng đột quỵ.
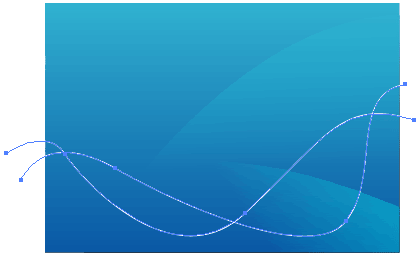
4. Trộn lẫn Công cụ
Về đến Object > Blend > Blend Options, chỉ cần nhập Specified bước = 20. Sau đó, với 2 strokes được chọn, vào Object> Blend> Make hoặc nhấn Ctrl + Alt + B. Điều này sẽ trộn 2 màu trắng strokes trừu tượng và tạo ra một làn sóng ảnh hưởng. Nếu bạn muốn thay đổi các bước Trộn lẫn, bạn có thể đi đến Object> Trộn lẫn> Blend Options hoặc nhấp đúp chuột vào các Trộn lẫn Công cụ (B) trên thanh công cụ.
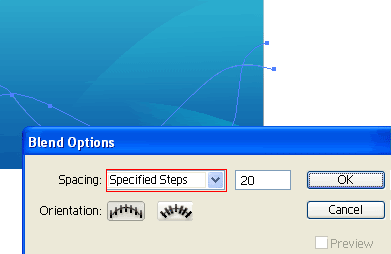
5. Thay đổi màu sắc đột quỵ
Chọn Công cụ sử dụng trực tiếp (A), chọn một trong số strokes và thay đổi nó để đột quỵ màu xanh. Thông báo như thế nào 2 strokes trộn từ màu xanh để trắng. Không phải là mát mẻ này?
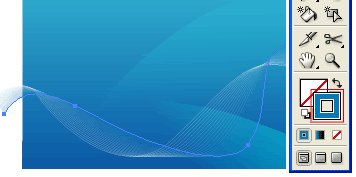
6. Hoang dã pha trộn (Wild blend)
Bây giờ đi Wild của bạn với công cụ Bút, tạo 2 wavy strokes và trộn chúng. Nghe xung quanh Trộn lẫn với các bước, đột quỵ trọng lượng và màu sắc.
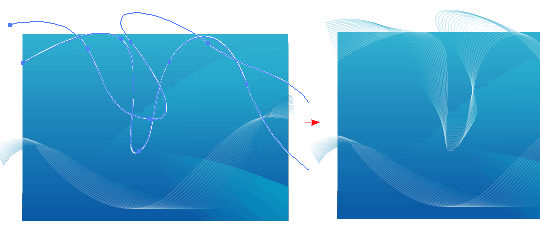
Kết quả:

Tag: 31 bài hướng dẫn sử dụng Illustrator
Bạn Đã Xem Chưa ?
Danh Mục Sản Phẩm
Tin Tức Giáo Dục
Xem nhiều trong tuần
- Mẫu Nền Card Visit
- Chữ chạy quanh hình trong Illustrator
- [AI] Hiệu ứng nước(cơ bản 6)
- Giáo án: Âm nhạc: Cháu nhớ trường mầm non
- Làm quen dấu hỏi - ngã - nặng
- [Tổng hợp] 101 thủ thuật illustrator
- "Biến hóa" rau củ cho bữa ăn của bé
- Trẻ vào lớp 1 > Bài học > Tiếng Việt > Chữ cái Bài 7
- Trẻ vào lớp 1 > Bài học > Tiếng Việt > Chữ cái
- Trẻ vào lớp 1 > Bài học > Tiếng Việt > Chữ cái
Chuyên cung cấp thiếi bi mầm non ,mẫu giáo,Bàn Ghế , Kệ Gỗ , Bộ Liên Hoàn, khu vui chơi
